Find Wifi Password: People tend to forget passwords all the time. When it comes to Wi-fi passwords, the probability of forgetting the password is even more because people usually set it up once on their devices and forget about it completely. Now if someone visits your home and asks for the Wi-fi password, it’s impossible to reset it every time. If you have ever faced such a situation in your life, don’t worry.
Steps to Find Wifi Password on Windows 10, iPhone, Android & Mac

In this article, we are going to explain in detail about how to find Wifi password if you forget it.
How to find on Windows 10:
You can find the Wi-Fi password in a simple way if your Windows PC is connected to it. Follow the below steps to know how to find Wi-Fi password on Windows 10 PC.
- You need to right-click on the Wi-Fi logo located on the taskbar of the screen.
- From the menu, you need to select the ‘Open Network & Internet settings’ option.
- On the settings page, click on the ‘Network and Sharing center option.
- On the new window, you need to click on the ‘Wireless properties’ button.
- Now a new window will open and you need to click on the Security tab.
- Here tick the box located next to the ‘Show characters’ option.
- Now you will be able to see the Wi-Fi password.
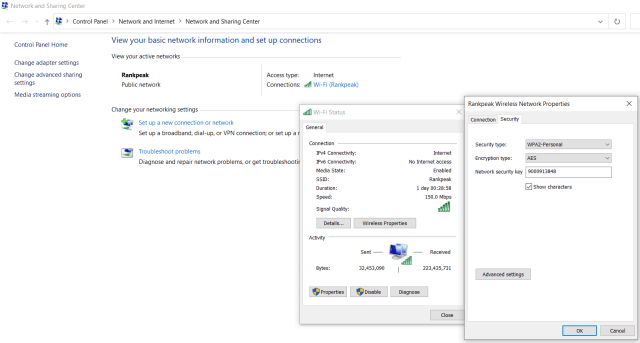
Check out : Fix Ethernet IP Configuration Errors
Steps to find Wi-Fi password on Mac:
On Mac devices, if you are already connected to the Wi-Fi network, then you can easily find the forgotten Wi-Fi password. There is an in-built app on Mac named keychain access. In this app, all the passwords you’ve used on your Mac device will be stored. Using this app, you will be able to find the Wi-Fi password. Follow the below steps to know how to find the Wi-Fi password on Mac.
- Open the Finder on your Mac and in the search box, enter ‘Keychain access’ and click on Enter button to open it.
- On the left pane of the screen, you will be able to see different options. Click on the ‘Password’ section.
- Now in the search box, enter the Wi-Fi network name and click on the Enter button.
- Here tick the box beside the ‘Show password’ option.
- You will be asked for the administrator password. Once you enter the password, you will be able to see the Wi-Fi password.
How to see password on Mac using Terminal app:
You can find the Wi-Fi password on Mac using the Terminal app also. Follow the below steps to know how to do it.
- Launch Finder on your Mac and then enter ‘Terminal’ in the search field.
- Once you open the Terminal app, enter the below command. In the place of ‘YourWiFiNetworkName’ replace it with your Wi-Fi network name.
security find-generic-password gab YourWifiNetworkName | grep “password:”
- Hit on the Enter button and then enter your admin credential details.
- Now you will be able to see the Wi-Fi password on the Terminal app.
Steps to Find Password on Android:
Hope we have covered everything about how to find Wi-Fi password on both Windows and Mac devices. if you have any issues regarding the above article, then please let us know in the comments below. We will get back to you with the best solution as soon as possible.

