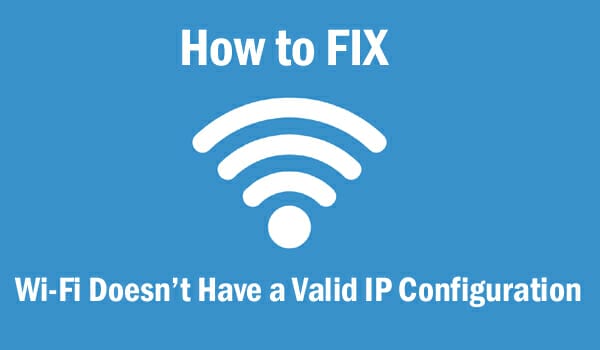If you’ve ever come across an inoperable Wi-Fi connection, it’s likely because your Wi-Fi doesn’t have a valid IP configuration–or at least one that’s working. What happens when your PC fails to secure a functioning IP address over Wi-Fi. You may also come across a similar error with Ethernet. If restarting your computer didn’t fix the problem (try that if you haven’t already), then the troubleshooting tips that follow should help you sort things out.
If a Wi-Fi access point displays the “Wi-Fi doesn’t have a valid IP configuration” message, there’s an issue with your computer TCP/IP stack – a group of network protocol layers that may cause your Internet connection to be disrupted. This might occur while troubleshooting. Unfortunately, Windows Troubleshooting is frequently only able to identify issues but not provide solutions you must manually resolve the problem. The issue might be caused by a variety of reasons, including a faulty network, incorrect network settings, hardware malfunctioning, problems with your network provider’s network, and other causes.
Fix Wi-Fi doesn’t have valid IP Configuration Error – Simple Steps
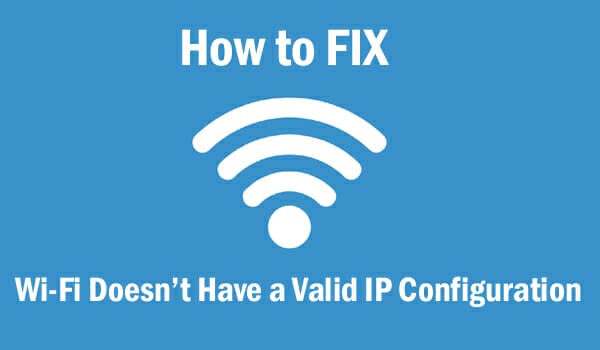
Reset IP Configuration
The Network Adapter’s IP Configuration is usually set to automatically detect the network settings. The Router will provide device-specific IP addresses as part of the network settings given to the Adapter.
- To repair the problem, you must first delete the current IP configuration and then request the new settings.
- To start, open an elevated Command Prompt window. Press the Windows key and type “cmd” in the search bar. The CMD program should show up in the Applications List. Select “Run as Administrator” from the options menu after right-clicking on the program’s icon.
- To make sure you have permission to run the Command Prompt with elevated privileges, double-check that the root path is set to windows and not your user folder.
As an example, consider the following:
- C:WindowsSystem32 And not: C:Users<username>
- Type the following into the command line when the Command Prompt is open:
- ipconfig /release
- The following command will remove the current IP Configuration from the Network Adapter.
- Set the proper IP address, subnet mask, and Default Gateway for your home network.
- In the field above, type the following to get a new copy of the Router’s IP Configuration settings: ipconfig /renew
- Check to see whether the network is now up and running. If you are still getting the “Wi-Fi Doesn’t Have a Valid IP Configuration” error, go to the next step.
Restart Your Router
In most circumstances, the “Wi-Fi doesn’t have a valid IP configuration” message is caused by router issues. The answer is to restart your router.
Turn off the router. Wait at least 10 seconds before turning it back on. Check if you can access the internet without issues after your computer re-establishes its Wi-Fi connection.
Also Check: Find Wifi Password on Windows 10, iPhone, Android & Mac
Manual IP Address Setting to fix Wi-Fi doesn’t have valid IP configuration error:
By default, your computer and router use the DHCP (Dynamic Host Configuration Protocol) protocol to assign an IP address to your system without any direct intervention. If you’ve previously set up a static IP address and something went wrong, the “Wi-Fi doesn’t have a valid IP configuration” error message might appear.
To check for this,
- To open the Settings panel, open the Settings application (the Win + I key combination is useful)
- Select Options from the drop-down menu. Select Internet & Network Status from the drop-down menu.
- Click on your preferred printer and then choose Change adapter options.
- Double-click your Wi-Fi connection in the box that appears.
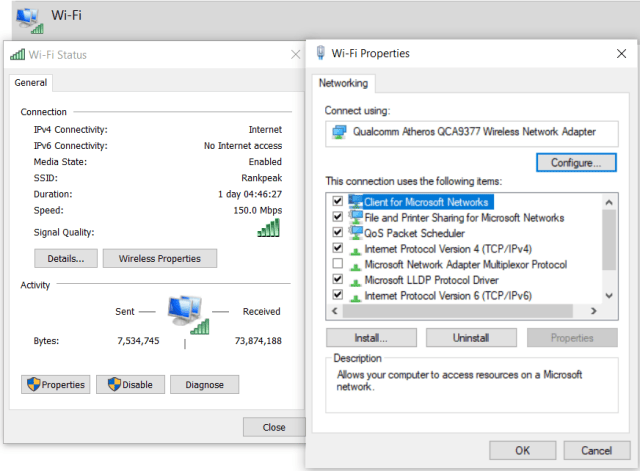
When you click Properties, a new window will appear with information about your connection. Double-click Internet Protocol Version 4 from the list of choices at the bottom by clicking Properties. This opens the properties window, where you can make IP adjustments.
The majority of users should pick the Obtain an IP Address Automatically option. If you have Use the Following IP Address enabled with addresses listed below and want to test whether this can be switched to automatic, try changing it to automatic and hit OK. Then see if you can connect online using this setting. Although it’s possible that setting up a fixed IP address might help solve this issue, most consumers don’t need or want it.
Check if Network Service Is Running
The Windows operating system uses a service to manage network changes on your PC. To ensure that any modifications are recognized and addressed by the software, the Service should be running. Select “services” from the Windows Key menu bar and see whether your Network Service is functioning properly.
The Services Application will be shown in the Applications list. To launch the application, click on the icon. It might take a while for the app to load, depending on your computer.
Locate the Wireless AutoConfig Service in the list of services, then right-click it and select properties.
Ensure that the service is set to “Running” and that the Startup Type is set to “Automatic.” If this isn’t the case, correct it and restart your PC. Check if networking has been restored. If things still aren’t working after that, move on next step.
Update Your Device Drivers
Device drivers are required for network adapters to function properly. To address security and dependability concerns, drivers are updated from time to time. Windows may upgrade your driver to a generic network adapter, which might be the source of network difficulties.
Manufacturers frequently update their hardware drivers. The ideal option is to have the original equipment manufacturer’s drivers installed on your PC. This is made easy by Driver Support, which keeps track of your hardware and updates the drivers to the appropriate versions in one place.
Instead of manually attempting to install the proper Network Adapter Driver and remove the current one from within the Device Manager, use Driver Support to do it for you.
Reset Your PC’s Network Settings to fix Wi-Fi doesn’t have valid IP Configuration:
It’s time to reset your computer’s network settings. Every network-related setting should be reverted to its default, and any incorrect or corrupt configurations should be fixed for good.
- To open the Microsoft Management Console (MMC) and remove the connection, press Windows+X.
- Select Network Connections from the drop-down menu.
- Select Reset all networks.
- Click on “Reset” to return to the default settings.
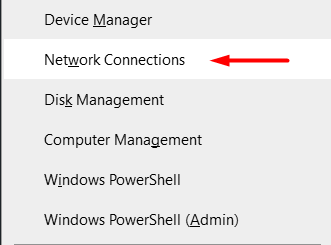
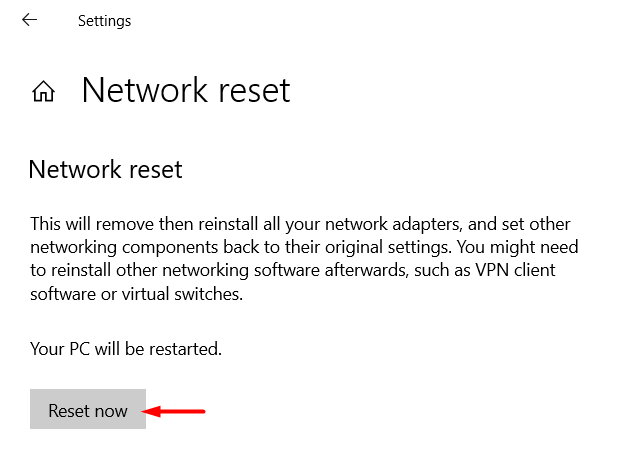
Conclusion:
The “Wi-Fi doesn’t have a valid IP configuration” problem is usually resolved by restarting the router, resetting the wireless network adapter, or renewing the IP lease. However, if the problem recurs after some time, we recommend that you go through one of the more complex solutions listed above until it disappears permanently.