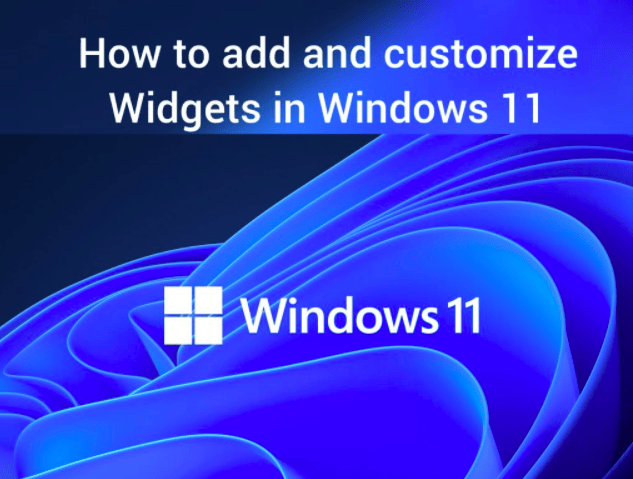Widget is a useful feature where by default you can check the latest news, stock prices, temperature and many more. You can actually edit the widgets and customize them however you want. If you are using Windows 11 and want to add or customize the widgets, then you’ve landed on the right page. In this article, we are going to explain in detail about how to add and customize widgets in Windows 11.
How to add and customize widgets in Windows 11:
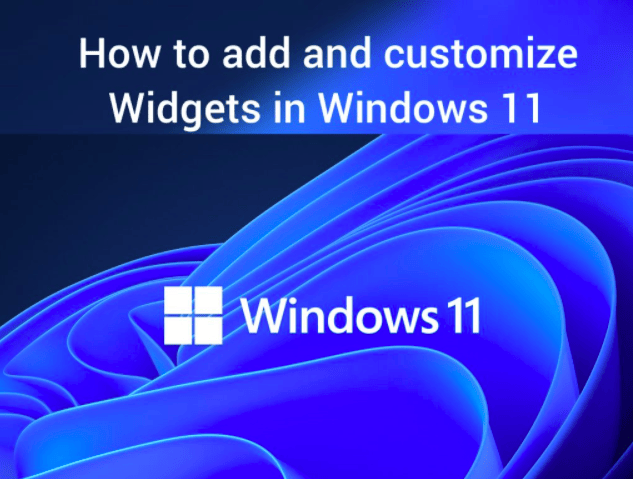
We are going to explain in this article about how to add and customize the widgets in Windows 11.
How to add a widget in Windows 11:
Widget is by default customized with the news section, stock prices, weather and sports. You can customize it by adding new things to the widget panel. There are lots of things to add to the widget panel such as Microsoft To Do, Alarms, Traffic information, Calendar and much more. Follow the below steps to know how to do add a widget in Windows 11.
- Click on the taskbar icon to open the Widgets panel.
- Now you need to click on the ‘Add widgets’ button.
- Lookout for the widget you want to appear on the Widget panel.
- Now you need to click the Plus sign to add it.
- Once you are done with it, click the close flyout button.
- Now you will be able to see the newly added widget in the Widget panel.
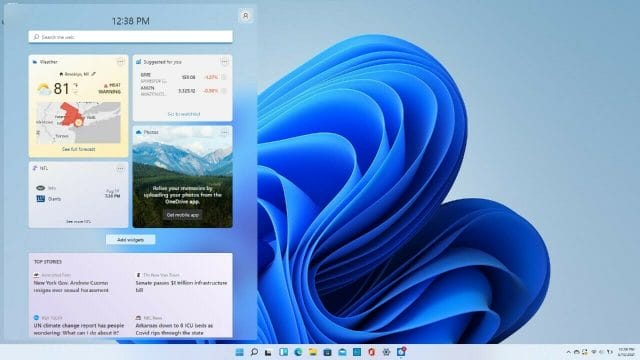
How to remove a widget in Windows 11:
Follow the below steps to know how to remove a widget in Windows 11.
- Click on the taskbar icon to open the Widgets panel.
- Locate the widget you want to remove and click on the three-dotted icon located on the top-right corner of the widget.
- From the pop-up menu, click on the ‘Remove widget’ button.
- Now that particular widget is removed from the Widget panel.
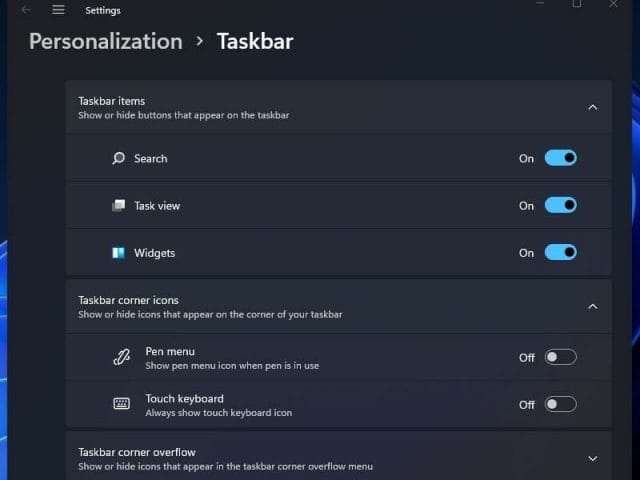
How to customize a widget in Windows 11:
You can customize different widgets based on your requirements. In the weather widget, you can customize it by adding your city location. The sports section, you can add your favorite sports team so that you will receive constant news updates about your team. In the stocks widget, you can add all the stocks you’re monitoring.
In order to do this, you just need to click on the three-dotted line located on the top right corner of the widget and click on the Customize widget option. Here you can edit the widgets as per your requirements.
Also Check : A Step-by-Step Guide on Windows 11 Installation
How to search from Widgets in Windows 11:
You can actually search from the Widgets search box anything you want like you do on Google. Only difference is the search box in Widgets use the Bing search engine by default. If you search for anything over here, the results will be displayed in Microsoft edge. In order to search here, you need to open the Widget panel and in the search field, enter the term you want to search for and click on the Enter button.
Conclusion:
Hope we have covered everything about how to add and customize the widgets in Windows 11. If you have any queries regarding the article, then please let us know in the comments below. We will get back to you with the best solution as soon as possible.