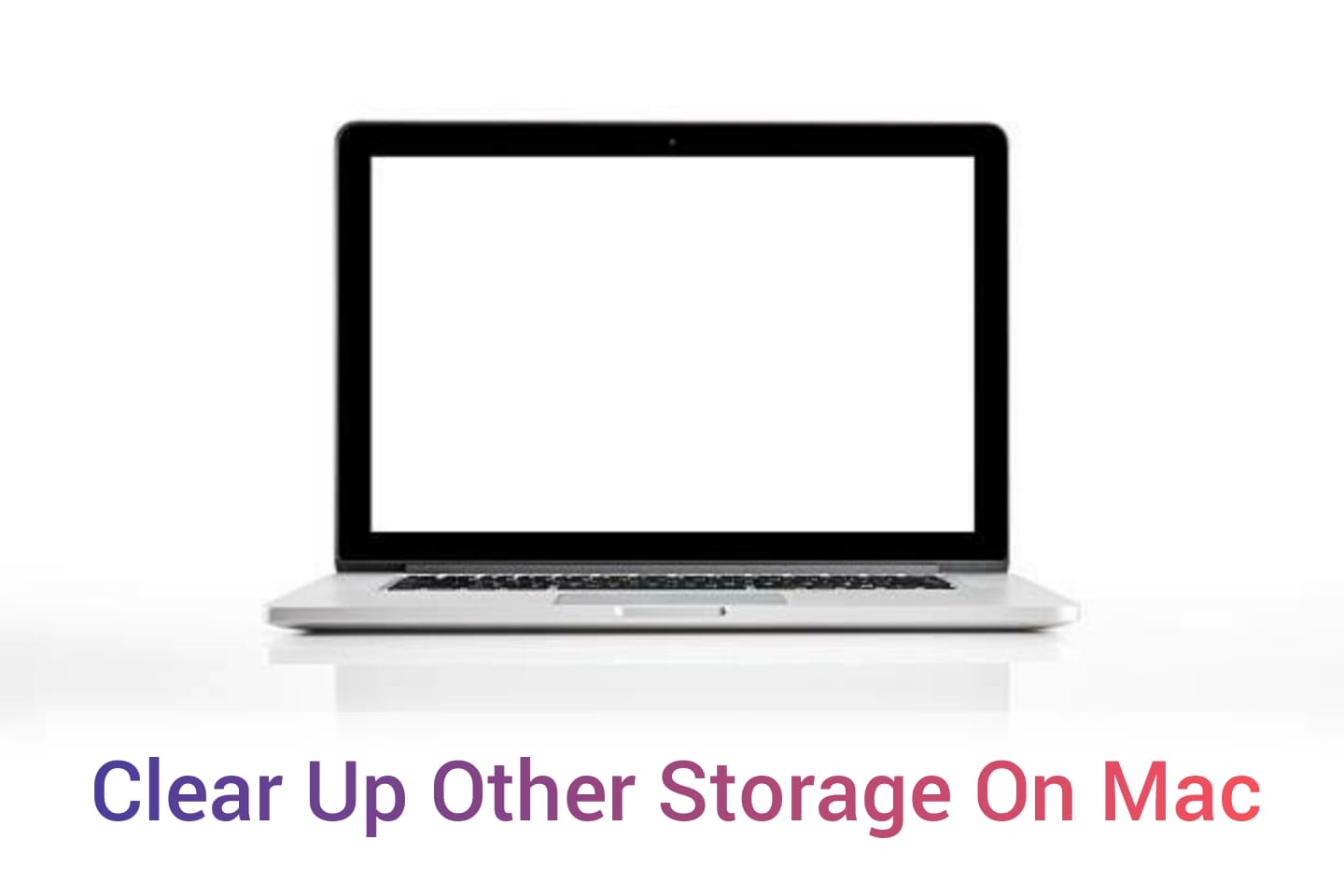Clear Up Other storage on Mac: Do you feel like your Mac is slowing down and not performing as well? There could be a good reason for that. Your other storage might be too full! Other Storage refers to any other space on your Mac other than the main hard drive, including external drives, USB flash drives, SD cards, and other storage devices. This post by Laptoprepair.world will teach you how to clear out space on your other storage device so that it can work more efficiently and optimally.
Clear Up Other storage on Macbook:
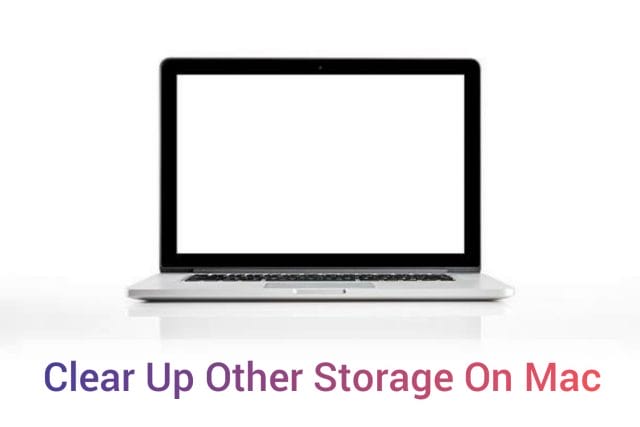
It’s important to know what other storage is taking up space on your Mac because if it gets too full, the computer will slow down, and you might not be able to perform certain tasks. One of those things could be installing a macOS update – we’ve all come across that message at least once: “There isn’t enough available storage for this download.”
If you have other storage options like an external drive or SD card connected, then these are some good places to start looking first. You can also check out any other USB devices that may have been plugged into your MacBook such as cameras, phones, keyboards, etc. And if none of those work? Then delete some files! It’ll only take a few minutes depending on how many photos you have, but it could save you a lot of time later.
What are Mac Other files?
Other storage on the Mac is used to store other types of files, such as font caches and other support files that are required by macOS in order for it to run properly.
For a quick overview of what’s taking up the space on your Mac, follow these steps:
- Select the Apple logo in the top left corner of the screen.
- Click on theAbout This Mac.
- Click on ‘Storage‘ and wait for it to calculate.
- Once you have a bar chart showing what types of files are taking up space on your Mac, check for others in the gray color, and you should see how much space it takes on your MacBook.
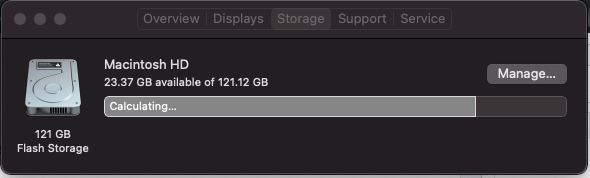
However, these other types of files accumulate over time and your Other file will start ballooning if you aren’t regularly deleting them. These other storage folders can include:
- Adobe Flash Player cache – Firefox cache
- Fonts stored outside the Library folders (this includes user fonts)
If your computer’s performance has started to slow down or apps have been crashing more frequently than normal then it may be because there isn’t enough space left on your hard drive for OS X/macOS to function correctly. This could also lead to a huge problem when trying to install new macOS updates and other software that requires a lot of disk space.
How to Remove Cached Files in MacBook?
At this stage, you may be wondering why you have other storage on your Mac. This is because macOS keeps a copy of some files in case they are needed again, which can save time when starting up the computer and retrieving other information from those apps. For example, if Safari was unable to load a page you were looking at previously, it won’t need to download that page all over again next time- instead, it will just use its cached version of the file.
However, this means that other storage is being taken up by these temporary versions of data, so it’s important to make sure there isn’t too much stored away for no reason, or else your MacBook could start performing slowly as the drive fills up with unnecessary bulk files. To clear out other storage follow these steps:
- On your computer, click on the desktop and find the Finder icon on your dock.
- Select the Go menu on the screen.
- Click on the folder that is called Go.
- Type ~/Library/caches into the text box. Your Mac will list the caches from active apps on your desktop.
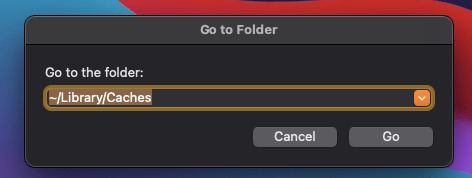
- Select the app folder you wish to clear its cache.
- Right-click on the app folder.
- Once you’ve selected the items you’d like to trash, click the “Move to Trash” option.
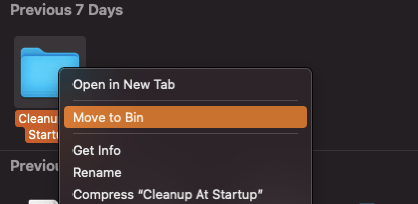
Clear Up Other storage on MAC using a Different Method:
- Go to Finder on your Mac and go into the folder called other storage. You can do this by pressing CMD+Shift+G, or going to the top menu bar in the finder and clicking File > New Smart Folder.
- Then you’ll need a name for your smart folder (you may want one that is relevant to all other files present) so click “Add” then type it in at the bottom of the window.
- You will probably see many other folders with different names inside them under other storage. It’s best not to delete these individual ones as each file could be important but instead just remove anything that isn’t needed such as caches from apps like chrome, safari or photoshop, etc.
- Now, you can delete the folders. To do this you will need to hold the CMD key and click each other storage folder, then press delete. If there are many other folders it can be difficult to find them all in Finder so instead of deleting these temporary files one by one you could use a new feature that came out with macOS High Sierra which is Spotlight (this may have also been introduced on an older version).
There are Several Other Storage Tips to Keep in Mind:
- Don’t store unnecessary large files on other storage devices like your SD card or external drive because they will take up more space than necessary and slow down your Mac. If you’re not using an external hard drive for an extra backup, then storing anything else on there can be subpar. Instead, use other cloud services like Dropbox where data is stored online instead of locally (which means your computer won’t have to work as hard).
- When backing up photos from the camera roll onto other storage options such as iCloud Drive or Google Photos, only back them up when they are full resolution and unedited. Once you’ve edited them, back them up again but this time save the low-resolution file. This will free up space on other storage and also reduce sync times with iCloud Drive if it’s taking too long to upload all of your photos.
- If you’re transferring a ton of data from one computer to another like an old MacBook that has been replaced by a newer model or an external drive, try using other cloud services like Dropbox which can be faster than other methods (like USB drives) for large files.