Are you using a laptop with a touch screen, and want to disable it? All the laptops with touch screen features have it on by default. But, if you want you can disable this feature, which can save the memory-related resources and battery power of your system. These days many Pcs with the release of Windows 10, comes with the touch screen option. Though this feature is useful and many users appreciate it, there are also many advantages in disabling the touch screen feature when you don’t use them. Here are a few reasons why you might want to disable the touch screen feature.
- The touch screen feature, if enabled for so long can drain the battery life of the system, so you can disable it for boosting the battery life of your Pc.
- While presenting your screen you can disable the touch screen so that you don’t mess up things by touching the wrong slides.
- If your system has touch problems, it’s better to disable it. Using the touch feature while it is not working properly can make things messier instead of making them easy for you.
- Having a system with a damaged LCD and if the touch screen is interfering with your work.
So, if you are looking to disable the touch screen on your PC, then you are at the right place. In this blog, I will explain two ways you can do it. Stick with the blog, till the end to know all the different ways you can disable touch in a laptop. Let us dive into the topic, without further delay.
Disable Touch screen feature in your Windows 10 PC
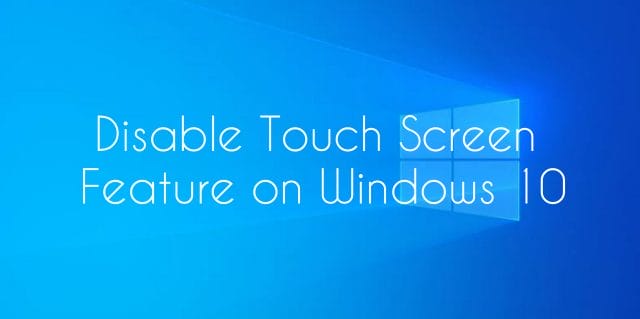
There are two common ways to disable a touch screen on Windows 10. They are :
- Disabling touch screen by using Device Manager
- Using Windows Registry for disabling touch screen Permanently.
Disable touch screen by using Device Manager:
By this method, you can temporarily disable the touch screen feature. Here is how you can do it using the device Manager.
- In your laptop open Device manager by using the shortcut keys, Windows key+X+M
- Under Device manager, you can find many options like Disk drives, Display adapters, etc, among them choose Human Interface Devices options.
- Under Human Interface Devices, there are many options related to control device, indicator device, and many more, select the option related to touch screen which says HID-compliant touch screen.
- Right-click on the HID-compliant touch screen option and you will see a pop-up with other options, click on Disable device.
- This will automatically disable the touch screen feature on your device.
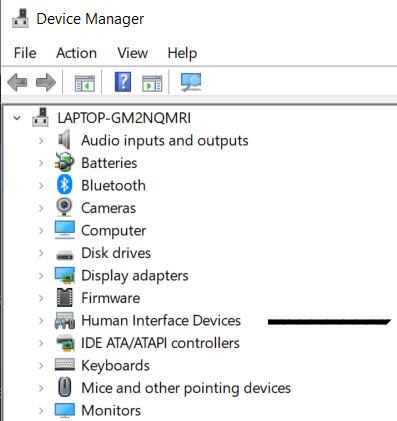
To enable it again you can follow the same process again:
- Open Device Manager in your Laptop
- Under Device Manager select Human Interface Devices
- Under Human Interface Devices select HID-compliant touch screen
- Right-click on the HID-compliant touch screen and from the popup tab choose to enable.
- This will enable the touch screen feature again in your system.
Remember that this is a temporary way to disable the touch feature, but if you restart your system then it will automatically be enabled again. So if you want to permanently disable the touch screen feature in your system then follow the next method.
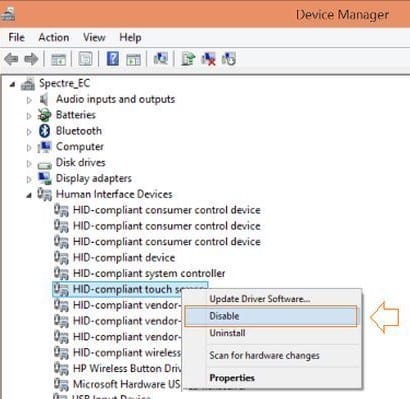
Disabling touch screen Permanently Using Windows Registry:
This method allows you to permanently disable the touch feature in your system. Here are the steps to do this.
- In your system, Open Windows Registry Editor
- Go to the registry key: computer\HKEY_CURRENT_USER\Software\Microsoft\Wisp\Touch
- Under the registry Key, you will have many options, from which choose Touch Gate.
- A pop-up tab option will come in which you have to make sure that the value of the entry is 0.
- Now click on OK and restart the system.
After restarting the system, the touch screen feature will be disabled automatically. If you want to enable the touch screen again, follow the same process and change the Touch Gate value to 1 from 0, and again restart the system. Most of the users who are not interested in the touch feature or who find it confusing to use usually follow the second method and will permanently disable it. As they can again enable it when required, they can always disable it if they are not comfortable with it.
Conclusion:
These are the two ways by which you can disable the touch feature on your system, if you want to temporarily delete it you can make use of the first method and if you want to disable it permanently, you can use the second method, both the processes are easy and depending upon the need you can follow any of the methods. I hope this blog helped you with disabling the touch screen feature on your PC. If there are any other easy ways to do it, let me know through the comments and also mention which method you used and how it was useful.


