If you’ve faced any issue regarding the Ethernet not having a valid IP configuration, then you got a problem with the Network Interface Card. With an ethernet cable, NIC is connected to your modem. If it does not have a valid IP address, then the problem arises. Because of a valid IP address, your computer is able to communicate with the router and operate on the internet. If the router or NIC becomes faulty or if an incorrect IP address is designated, that’s when an error occurs. Here is the guide on how to fix Ethernet IP Configuration Errors.
Fix Ethernet IP Configuration Errors
Below are some of the instances where this error happens:
- Some of the hardware devices of Netgear and TP-link are facing issues such as valid IP configuration.
- If you are using powerline adapters, then there is a chance of this error to occur because of a non-valid IP configuration powerline.
- If your router is not properly configured, then the Ethernet will face such issues.
- Ethernet doesn’t have a valid IP query, then there is a high chance of this error happening.
- Few times this error happens if the Ethernet doesn’t have a valid IP configuration unidentified network.
- This error also happens when there is a problem with your network connection.
In this article, we are going to explain in detail about how to fix the Ethernet doesn’t have a valid IP configuration error in Windows 10.

Reboot your System to fix Ethernet IP Configuration Errors:
If the fast startup feature is enabled on your computer, then that might be the reason for the error. You need to disable the Fast startup feature. Follow the below steps to know how to do it.
- Click on the search option located at the corner left side of the Window and enter the ‘Control panel’ in the search box.
- Now click on the top result to open the Control Panel app.
- Tap on the ‘power options’ menu to open it.
- On the left pane of your screen, click on the ‘Choose what the power button does’ option.
- Here click on the ‘Change settings that are currently unavailable’ option.
- Scroll down to the bottom of the window and then uncheck the box located beside the ‘Turn on fast startup (recommended)’ option.
- Now click on the ‘Save changes’ button.
- Reboot your computer now and see if the error is fixed now.

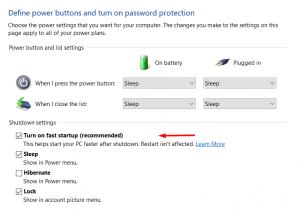
Check the Network Adapter Settings:
Your router automatically works with the designated IP address. Though this is a default option, you can choose to assign a different IP address to your router. If you want to do this, first you need to set the IP address to automatic and then you need to check the Internet properties if the settings are correct after it is connected. Follow the below steps to know how to do it.
- Click on the search option located at the bottom left corner of your screen and then enter ‘ncpa.cpl’ in the search box.
- Click on the OK button.
- Now network connections window will open. Right-click on your network adapter and click on the Properties option from the drop-down menu.
- Click on the Internet Protocol Version 4 (TCP/IPv4) and then click on the Properties button.
- From the Internet Protocol Version 4 (TCP/IPv4) Properties window. you need to enable the below options.
Obtain an IP Address Automatically
Obtain DNS Server Address Automatically
Now check if your problem is solved.
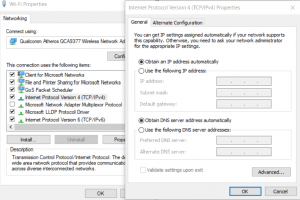
Also Check: Check CPU Temperature in Windows 10 – The Ultimate Guide
Restart the router and check the Ethernet cable:
After you are done with the above steps, you need to turn off your router and turn it on after few minutes. Now you need to check if your PC has a valid IP configuration.
If the error still persists, try connecting your router to your computer using a different Ethernet cable. You can also try connecting with a different router.
If you are still facing the issue, then there might be an issue with your network card. To solve this, you need to perform a factory restore to your network card and then see if the error is resolved. If not, then you need to replace your network card.
Reinstall your network adapter to Fix Ethernet IP Configuration:
After you are done with the steps above, you need to reinstall your network adapter. Follow the below steps to know how to do it.
- Click on the search option located at the left bottom side of the window and enter hdwwiz.cpl in the search box. Click on the OK button now.
- Select the network adapter to expand it and then right-click on the Ethernet card.
- On the drop-down menu, click on the ‘Uninstall device’ option.
- Click on the ‘Uninstall’ option when the confirmation window opens.
- Now you need to reinstall the network adapter with the help of the driver associated with the hardware.
- If you are still facing the problem even after reinstalling the Ethernet card, then you need to reinstall the network interface card.
Use Command prompt:
If you are not able to use the internet because of the Ethernet doesn’t have a valid IP configuration message, then with the help of the Command prompt, you might be able to fix the error. Follow the below steps to know how to do it.
- Click on the search option located at the bottom left corner of the window and enter ‘Command prompt ( admin) in the search box. Click on the top result. If you can’t find Command prompt(admin), then you can use Powershell(admin) for this.
- Once you open Command prompt or Powershell, enter the below commands.
netsh winsock reset
netsh int IP reset
- Once you are done with running the above commands, you need to restart your computer inorder to apply the changes. The error should be solved once your PC restarts.
Disable IPv6:
There are several users reporting that disabling IPv6 on their computer fixed the error. This is because of IPS didn’t support IPv6 and this is causing the error. Follow the below steps to know how to do it.
- Right-click on the network icon located at the bottom right side of the window and click on the ‘Open Network and sharing center’.
- On the left pane of the window, click on the ‘Change adapter settings’
- Now right-click on the network connection and click on the properties option from the drop-down menu.
- Look out for the Internet protocol version 6(TCP/IPv6) and you need to uncheck it. Now click on the OK button.
- Now that IPv6 is disabled, you need to restart your PC and check if the error is resolved.
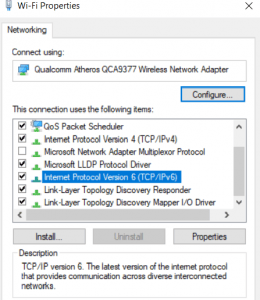
Disable Microsoft Kernal Debug Network Adapter:
When any unknown network devices appear on your device manager, this causes to mess up with your internet connection that gives the Ethernet doesn’t have a valid IP configuration error. In order to fix this problem, you need to find and remove any unknown network adapters from your device manager. Follow the below steps to know how to do it.
- Click and press Windows key + X and click on the Device Manager from the menu.
- Now click on the View option and then check the box ‘Show hidden devices’
- Expand the Network adapters and then look out for the Microsoft Kernal Debug Network Adapter.
- Right-click on it and then click on the Disable device option from the menu.
- Click on the Yes button when the confirmation window opens.
- Now that you’ve disabled the Microsoft Kernal Debug Network Adapter, check if you are still facing the error message.
Assign a Mac address to your Network card:
Usually, every network device consists of its own MAC address. If the MAC address wasn’t set in Windows, then there is a high chance of this error occurring. Follow the below steps to know how to set a network address to your Network adapter.
- Click on the search option located at the bottom left corner of the window and enter ‘Command prompt ( admin) in the search box. Click on the top result.
- Now enter Ipconfig/all in the Command prompt box and click on Enter to run the command.
- You will be able to see a list of information. Now you need to locate your network adapter and then look for the Physical address value.
- The physical address number consists of 6 pairs of letters and numbers. This number is your MAC address. Copy this number because you need it in the below steps.
- Now you need to assign your Network address to your network adapter.
- Click on the Network and sharing center and open Ethernet properties. Now click on the Configure button.
- Now you need to click on the advanced tab and then click on the Network address from the Properties list.
- Click on the Value option and then enter your MAC address in the box next to it. Click on the OK button.
Now that you’ve changed your MAC address, the error should be resolved.
Enable DHCP:
DHCP is the one that is responsible to assign the IP address to your computer. When the DHCP isn’t enabled, then you might be facing the Ethernet doesn’t have a valid IP configuration error message. Follow the below steps to know how to do it.
- Click on the search option located at the bottom left side of your screen and enter ‘Run’ in the search box.
- Click on the top result to open it.
- Enter services.msc and then click on OK.
- Here you will be able to see a list of services. Look out for the DHCP client and then double on it to open the properties.
- Beside the Startup type option, set it to Automatic. Now click on the OK button to save the changes.
- Now you need to right-click on the DHCP client and then click on the Restart option from the drop-down menu.
- When the confirmation message appears, click on the OK button to proceed.
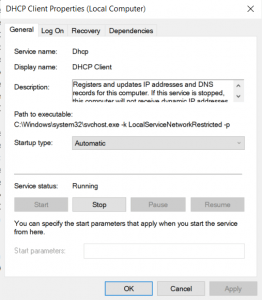
Now restart your PC and check if you are still facing the error.
Perform a chkdsk scan:
If there is any file corruption, then Ethernet doesn’t have a valid IP configuration error occurs. This happens when your system files are corrupted. You can fix this issue by running a chkdsk scan. Follow the below steps to know how to do it.
- Click on the search option located at the bottom left corner of the window and enter ‘Command prompt ( admin) in the search box. Click on the top result.
- Now enter chkdsk c: /f and then click on Enter to run the command. Now you will be asked if you want to schedule disk checking. Enter Y and then click on Enter.
- Chkdsk scan is scheduled now. Once you restart your PC, the scan will start automatically. In this process, any corrupted files present will be deleted and fixed. This should be able to solve your issue.
Disable your Network connection and change your adapter properties:
Few users reported that they are able to fix the issue by disabling their Network connection and changing the adapter properties. Follow the below steps to know how to do it.
- Right-click on the network icon located on the taskbar and then click on ‘Open Network and Internet settings.
- Click on the ‘ Change adapter settings’, Now right-click on your Ethernet connection and then click on the Disable option.
- Again right-click on your Ethernet connection and then click on the properties option. Tap on the Configure button.
- Now click on the Power Management tab and then you need to uncheck the box beside the ‘Allow the computer to turn off this device to save power’ option. Click on the OK button.
- Once you are done with this, your problem should be solved.
Turn off your PC and then unplug it:
Sometimes simply turning off your PC will be able to solve the ‘Ethernet doesn’t have a valid IP configuration error’. There are a few users who reported that they fixed this error with this simple step.
When your turn off your PC, you need to unplug it from the power source and just wait for few minutes. Now just reconnect your PC cable and turn on your computer. Note that this is not a long term solution and you might need to repeat this if the error happens again.
Reinstall TCP/IP:
If you are facing the ‘Ethernet doesn’t have a valid IP configuration error’ there is a chance of fixing it by reinstalling the TCP/IP on your PC. Follow the below steps to know how to do it.
- Right-click on the network icon located on the taskbar and then click on ‘Open Network and Internet settings.
- Click on the ‘ Change adapter settings’, Now right-click on your Ethernet connection and then click on the Properties option.
- Now you need to select the ‘Client for Microsoft networks’ option and then click on the Install button.
- Click on the Protocol option and then tap on the Add button.
- After that, you need to click on the ‘Reliable multicast protocol’ and then click on the OK button to save the changes.
- Once you are done with this, check if your network error is still occurring.
Disable QoS on your router:
If you are facing the ‘Ethernet doesn’t have a valid IP configuration error, then it might be because of your router configuration. There are several users who reported that the QOS feature on the router is causing this error.
In order to fix this issue, you need to open your router settings and then disable QoS. Please note that this feature is not present on all routers and we advise you to read the instruction manual of your router before you proceed with this method.
Hope we have covered every issue about the Ethernet doesn’t have a valid IP configuration error message. If you have any issues with any of the solutions above, please let us know your query in the comments below. We will get back to you as soon as possible with the best solution.


