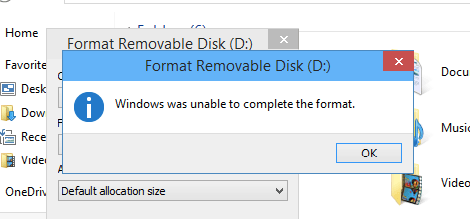Disk formatting is done when we want to erase everything including the partition files and other hidden files. When doing so, sometimes we encounter errors such as ‘Windows was unable to complete the format’. In case if this happens to you for the first time, there is no need to panic. This error occurs because of multiple reasons. In this article, we are going to explain how to resolve the ‘Windows was unable to complete the format’ error.
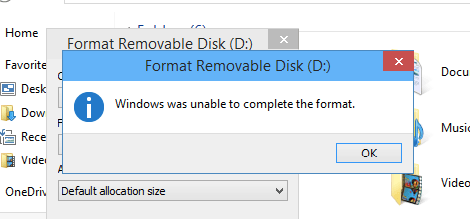
But before that, we are going to list out few common reasons why your system is unable to complete the format:
- Your storage disk may be write protected. When one disk is write protected, then you cannot format it since formatting comes under the writing operation. If you want to know if the disk is write protected or not, then simply try adding a file to the disk. If you encounter an error saying ‘This disk is write protected’, then remove the write protection to format it.
- If your storage device contains unsupported file systems such as Linux Ext 2/3/4, then you will not be able to format it. The only way to format a disk like this is using third-party software.
- If your storage device contains any bad sectors, then you will not be able to format the device. Bad sectors are nothing else but the smallest units of data storage that are damaged. You cannot either read or write on disks containing the bad sectors.
- When your USB is connected to multiple computers, then there is a high chance of your device catching up with the viruses. These viruses can obstruct the formatting process of your device.
- Make sure that your USB is not locked by any third-party software. You will not be able to format the disk if it is protected. First, remove the protection and then format the disk.
How to fix ‘Windows was unable to complete the format’ error:
Now we are going to explain in detail about how to fix the ‘Windows was unable to complete the format’ error. There are multiple ways to solve this error.
Format using Command prompt:
Using command prompt to fix this error is the best way and simple as well. Follow the below steps to do it.
- Click on the windows menu and in the search bar, enter ‘Command prompt’. Click on the top result to open it.
- Now enter this command – format D: /fs:ntfs. Click Enter now.
- In this above command, I’m trying to format Disk D with ntfs as the file system.
- If you want to format another disk, just replace the disk name in the command. For example, if you want to format disk A and the file system you want in this disk is FAT32, then this is how your command looks like – format A: /fs:FAT32
- Your device will be formatted now.
Disk Management Format
If you are unable to format your disk using the command prompt, then this method might work for you. Disk management is the place where you can manage all the storage drivers on your computer. Follow the below steps to know how to do it.
- Click on the windows icon and in the search bar, enter ‘Disk management’ in the search bar. Click on the top result to open it.
- Click on the disk where you encountered the format error and right-click on it.
- In the options, click on the format option.
- Select your storage device files system as one of the three options ie., NTFS, FAT32 or exFAT. Select the ‘perform a quick format’ option and click on OK to confirm.
Format using third-party tools:
When the above two methods are not working for you, then the only way you can format your disk is using third-party tools. Do not hesitate to use these tools because they are designed specifically for this purpose alone. Using them will not cause any damage to your computer.
EaseUS partition master:
This is a disk management software that works for both Windows and Mac. You don’t need a paid version to complete this task. Free version works fine. Just make sure that you will download this software from the official website. Follow the below steps to know how to do it.
- Once you are done with the download of EaseUS partition master, launch it.
- Now select the storage disk you want to format and right-click on it.
- In the options, click on format.
- The formatting process will begin now. It does not take much time to complete the task and is usually completed within a minute.
AOEMI Partition assistant:
Another alternative for EaseUS partition master is AOEMI partition assistant. Using this software, you can perform multiple tasks regarding the partition on your computer.
- Once you are done with downloading the AOEMI partition assistant, click on it to launch.
- Select the storage disk you want to format and right-click on it.
- In this drop-down menu, click on Advanced and then click on ‘Check partition’ option.
- A new window will open with three options for you to choose from. Tick the ‘Check partition and fix errors in this partition using chkdsk.exe’ and click on OK.
- The selected storage device will be formatted now.
Hope LaptopRepair.world have covered everything about how to tackle the ‘Windows was unable to complete the format’ error. If you have any issues with the guide above, please let us know in the comments below. We will get back to you with the best solution possible as soon as possible.